3 4 Inch Margins Microsoft Word
Word presets the margins around the page where you can't type, but you can adjust them. You can access and change the margin settings by choosing File Page Setup Margins tab. By default, Word sets the top and bottom margins at one inch and the left and right margins at 1¼ inch. Adjusting Justification in Word. Microsoft Word 2010 lets you justify a block of text by adjusting the spaces between words to make a paragraph align perfectly with the margins on both sides of the. 3 4 Inch Margins Microsoft Word Solitaire For Mac Os X 10.4 Hewlett Packard Power Meter 437b Manual Velocity Ajaz Ahmed Pdf The Hound Of Baskerville Story In Telugu Premier Guide For 12th Physics Microsoft Standard Serial Over Bluetooth Link Driver Download Ut Business Honors Program Interview. The standard margins for a Microsoft Word document are 1 inch on the left and right sides of each page and 1 inch on the top and bottom of each page. PDF to WORD: You can easily convert your PDF files to WORD with this online tool - just in a few seconds and completely free.
There is no avoiding the fact; Microsoft Word is a very powerful program that has way more features than you're probably ever going to need. When you are just getting started with Word the entire program can look just a little bit overwhelming. Even simple tasks like getting a picture into the right place can be difficult. In this article I’ll introduce you to the basics of formatting a Word document and show you where to find all the tools you will need to get started.
Set Up Your Page
To see the entire Word document, choose View > Print Layout. This is the easiest way to view your document the way it will look when you print. Word presets the margins around the page where you can't type, but you can adjust them. You can access and change the margin settings by choosing File > Page Setup > Margins tab. By default, Word sets the top and bottom margins at one inch and the left and right margins at 1¼ inch.
The Margins tab option includes a feature that lets you change the margins on your page. (Click for larger image). |

You can alter these values to make the margins wider or narrower. However if you decrease them too much you may get an error message ‑ saying the margins are outside the printable area ‑ when you click OK. Most printers can't print to the edges of the paper so you can't make the margins too small – the width of this non-printing area is different for every printer. If you get that error message, click Fix to have Word adjust the margins for you

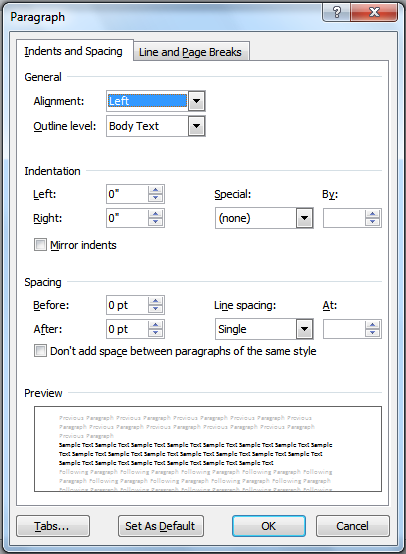
If you need a page that's wider than it is tall – called landscape orientation – this is the place to change the orientation setting. When you do, the page on the screen will change rotation, but you still put the paper into the printer as usual. Word takes care of printing it correctly for you.
Line Spacing
If you’re writing an essay or a document that needs to have larger-than-normal spacing between lines, use the line spacing options. Locate the Line Spacing button on the Formatting toolbar. From the dropdown list of options you can choose from single spacing (1.0) through 1.5, 2.0, 2.5 and 3.0, which is triple line spacing. As with any tool in Word, if you want to apply this to text you have already typed you should first select the text and then set the desired line spacing.
Use the Symbol dialog to add special characters that you won't find on a keyboard. (Click for larger image). |
Formatting Text
You'll find many of the options for formatting text in Word in the toolbar. You can, for example, select a piece of text and choose a font from the Font dropdown list and a size from the Font Size dropdown list. Font sizes are measured in points and 72 points equals one inch. People typically use an 11- or 12-point font size for text in documents like letters and reports
From the toolbar you can also select Bold, Italics and Underline font styles. For additional formatting options, choose Format > Font > Font tab. Here you can, for example, create a shadow or small capitals font effect. From the Character Spacing tab you can adjust the spacing of the characters to stretch them wider apart or to make them closer together.
For example, to make letters spaced father apart, from the Spacing dropdown list choose Expanded and set the amount of extra space between characters. Check the Preview box to see what the result will look like. You must, of course, select any text that you want to apply the additional spacing to before you adjust its spacing.
Use the Picture toolbar options to change the text-wrapping and behavior of an inserted image. (Click for larger image). |
Inserting Symbols
If you need special symbols ‑ a trademark symbol, a checkbox or another character for which there is no key on the keyboard ‑ choose Insert > Symbol. Select a font to use – this can be the font you are using for your document or you can choose, for example, the Wingdings font that contains a range of handy graphical characters. Click the symbol you want to use, click Insert and then click Close.
Inserting Images
By default Word treats images the same as the characters you type so you can't move images around the way you might expect. If you choose Insert > Picture > Clipart or From File and insert a picture into your document it will be stuck in its current position and difficult to move.
How To Change Margins Microsoft Word
To change this behavior so you can move the picture, click on the picture to display the Picture toolbar. If it doesn't appear, choose View > Toolbars > Picture to display it. Click the Text Wrapping dropdown list and choose something other than In line with text. For example, Square is a good choice.
Word offers four possible paragraph alignment options. (Click for larger image). |
When you do this, the sizing handles around the image change shape to hollow circles and you can now easily drag the image around the page. You can also rotate the image by dragging the green rotate handle.
Click and Type
Microsoft Word has a handy feature that lets you position the typing point anywhere on the page. To do this, point to where you want to start typing, double click and type. If you click on the right edge of the page, your text will be aligned neatly along the right page margin, if you click in the middle it will be centered, and if you click on the left it will be left aligned (the text will be ragged down the right edge of the page).
You can also control the alignment of text for any text using the Align Left, Center, Align Right and Justify buttons on the Formatting toolbar. Simply click in a line or paragraph of text and select the alignment option. Alignment is something that affects an entire paragraph and cannot be controlled line by line.
Word is Not a Typewriter
If you have used a typewriter in the past, Word will help to unlearn some typing habits. You should not press the Enter key at the end of a line; you should only do this when you reach the end of a paragraph.
And, instead of pressing the Space bar multiple times to line up columns of numbers, for example, use the Tab key on the keyboard. By default, Word sets tabs every half-inch, and it's easier to line up text using the Tab key than spaces.
Helen Bradley is a respected international journalist writing regularly for small business and computer publications in the USA, Canada, South Africa, UK and Australia. You can learn more about her at her Web site, HelenBradley.com
| Do you have a comment or question about this article or other small business topics in general? Speak out in the SmallBusinessComputing.com Forums. Join the discussion today! |
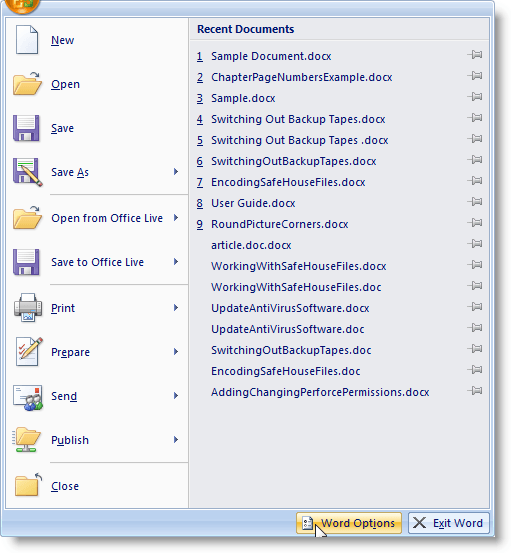 This article was originally published on August 28, 2008
This article was originally published on August 28, 2008Get free tips, news and advice on how to make technology work harder for your business.
Learn moreEnterprise Apps Daily Newsletter
In Excel, page margins are used to specify how much white space (blank area) should be left around the information in your worksheet. This is very similar to how margins are conceived and used in other programs, such as a word processor. Margins are used to provide a visual border for your printed page and an area where the page can be held or bound.
To set margins for a worksheet, choose Page Setup from the File menu. Excel displays the Page Setup dialog box; you should make sure the Margins tab is selected. (See Figure 1.)
Figure 1. The Margins tab of the Page Setup dialog box.
There are four margins you can specify: top, bottom, left, and right. Each margin refers to the distance from the edge of the paper to where the information in your worksheet can be printed. Thus, a one-inch top margin means there will be one inch of white space at the top of each page of your printout.
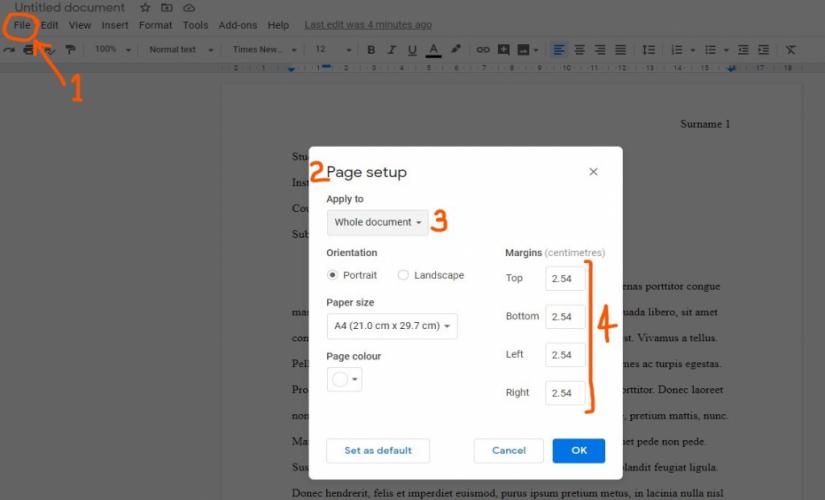
3 4 Inch Margins Microsoft Word Spreadsheet
If you include headers and footers in your page layout, the settings in the Header and Footer boxes allow you to indicate where they should print. Typically, the value in the Header field should be less than the value in the Top field, and the value in the Footer field should be less than the one in the Bottom field. In this way you will ensure that the header and footer appear within the margins specified at the top and bottom of the page.
At the bottom of the dialog box there are some check boxes that control the centering of your information on the page. Clicking your mouse on either the Horizontally or Vertically check boxes will make sure your information is centered in that direction. Notice that as you make changes to the margins or to the information centering, Excel shows you what your layout looks like in the Preview area in the center of the dialog box.